【Hearts of Iron Ⅳ】MOD製作 #導入【初心者向け】

「HoI4のMODを作りたい!」
そうお考えの紳士淑女の皆様、こんばんは。『度々思い付きでMODを作るけれど、公開の仕方がわからないし途中でアイデアが尽きちゃって完成しない』で私の中で有名な私です。
今回は、MOD製作初心者だった私が、MOD製作について一から独自に調べたことについて、皆様の手助けになればと思い、共有していきたいと思います。「MOD製作に興味があるけど、何がわからないのかさえわからない」「英語は適性言語」という方でも、簡単なイベントやディシジョンを製作できるようになることを第一目標に書いていきたいと思います。
余裕があれば国家方針や新規国家追加についても触れていきたいと思いますが、どちらも比較的に規模が大きな作業だったり、複合的な知識を求められる作業になるので、最初はイベントやディシジョンからお付き合いいただけると幸いです。
今回は、イベントやディシジョンを取り扱う前に、まずは基本的なMODの製作方法について述べていきます。すでにMOD自体は製作したことがあり、イベントやディシジョンのやり方がわからない、という方には少々退屈な内容になるかもしれませんので、その場合は次回以降をお待ちいただけるようお願い申し上げます。
1.公式ツール
さて、MOD製作についてですが、HoI4のMOD製作は公式によってサポートされています。そのため、公式のHoI4のランチャー*1を利用することで、かなり容易にMOD製作が可能になっています。もちろん、これによってMOD製作の幅が狭まるわけではないので、原則として公式ツールを利用してMODは製作しましょう。
というわけで、今回は、公式ツールを用いて「国家元首の顔と名前を自分に変える」MODを作っていきたいと思います。
1-1.HoI4のランチャーを起動する
まずは、ゲームをするときと同様にHoI4を起動させましょう。このような画面が表示されると思います。(20/02/10現在)

1-2.MODツールを使用する
見慣れた画面ですね。この画面で「最新情報」「DLC」「MOD」「ゲーム設定」「ランチャー設定」と並んでいるところから「MOD」をクリックして、これまた見慣れたであろうMODを管理する場所へ飛びます。そうすると、SteamでサブスクライブしたMODが並んで表示されていると思います。

「MODを管理する」「MODツール」とボタンがあると思うので、「MODツール」の方をクリックします。すると、小さな画面が出てくると思います。
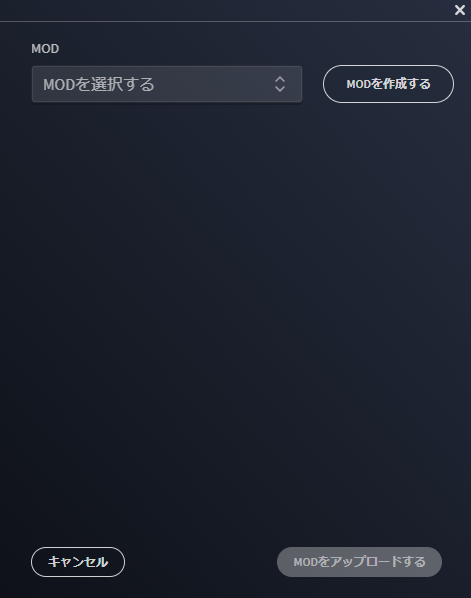
MOD製作をしたい私たちにとって都合が良いことに「MODを作成する」というボタンが右上にあるので、そちらをクリックします。

色々と表示されますが、この画面でやるべきことは4つです。
-
「名称」にMOD名を記入
-
「バージョン」にMODのバージョンを表記
- 「ディレクトリ」でMODを保存するフォルダを決定
- 「タグ」でどのようなMODかにチェック
上から順番にやっていきましょう。
最初に「名称」に記入していきます。MOD名はわかりやすくかっこいい名前とかにしておきましょう。ただし、半角の英数字程度の表記にしておきましょう。今回は初心者のテスト用のMODなので「Shoshinsha Test Mod」という名称にしておきます。MOD名には半角スペースが開いても問題ありません。

次に「バージョン」ですが、これはMODがどのHoI4のバージョンに対応しているか、ではなく、MODそのもののバージョンになります。例えば、国家方針を追加するMODを製作していたとして、バグを修正したりしたときにはこのバージョンを「1.0」から「1.1」へ、新しいルートを追加したときは「1.1」から「2.0」などにすることによって、利用者にもわかりやすく、あと製作者が感慨深くなることができます。今回は初めての作成なので「0.0」とかにしておきましょう。

そして、「ディレクトリ」*2はMODを保存するフォルダ名を決めます。基本的にはこのフォルダ内で作業を行うので、こちらはかっこ良さよりもわかりやすさを重視しましょう。今回は「Shoshinsha Test Mod」という名前のMODを作るので、わかりやすく「shoshinsha_test_mod」にしておきましょう。MODのディレクトリには半角スペースも利用できないので、スペース部分は「_(アンダーバー)」で代用しましょう。
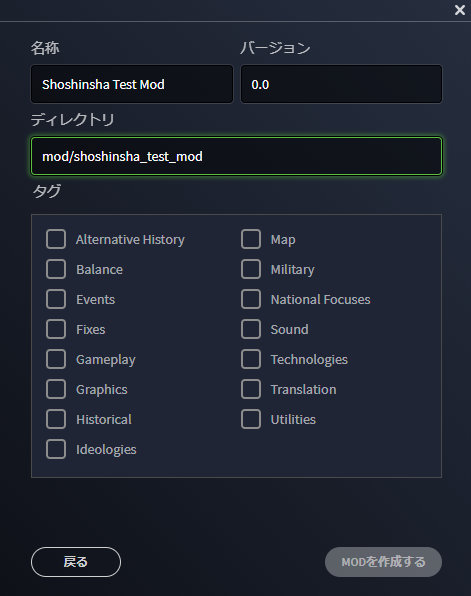
最後に「タグ」を設定します。たぶんSteamにアップロードしたときに検索などで関係するとは思いますが、あんまりよくわかりません。一応、自分が作るMODがどういうものに該当するのかを考えてチェックを入れましょう。
それぞれ、
Alternative History(異なる歴史)
Balance(バランス調整)
Events(イベント関連)
Fixes(修正等)
Gameplay(ゲームシステム変更系)
Graphics(画像・兵器モデル等)
Historical(史実)
Ideologies(イデオロギー・主義関連)
Map(州の追加・変更・調整から大規模に地図を差し替えるとき)
Military(軍事関連)
National Focuses(国家方針関連)
Sound(音関連)
Technologies(技術関連)
Translation(翻訳)
Utilities(公共? わかんない)
という感じなので、自らが作りたいMODに当該する場所にチェックを入れておきましょう。変更は後からでもききますので、適当に選んでも大丈夫だと思います。今回は、自分を国家元首にするMODを作っていきますので……まぁ、Graphicsとかで良いんじゃないでしょうか。たぶん、大丈夫です。
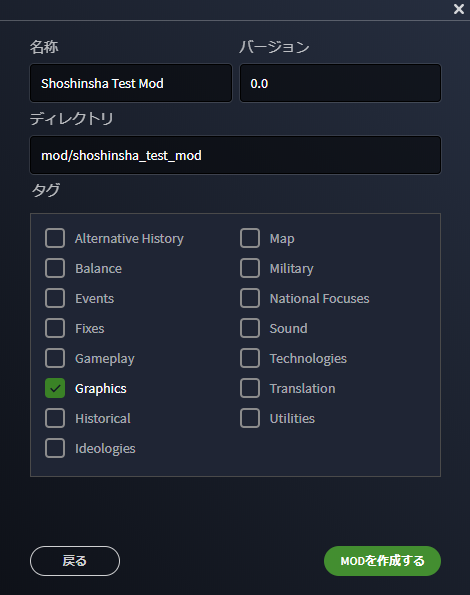
では、これでMOD製作の準備は整いました。MODを作成する、とクリックするとMODが作成されます。早速、作りましょう。
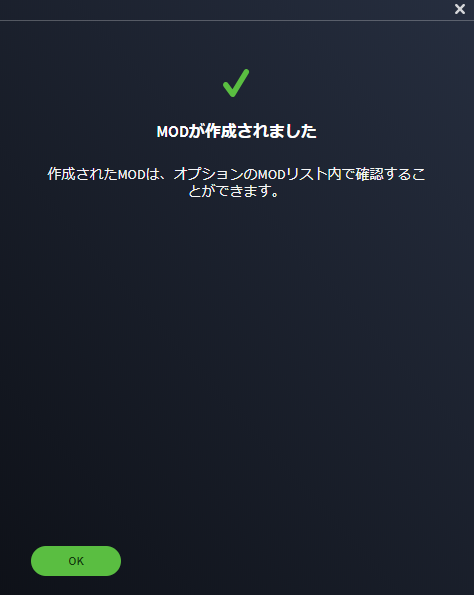
これでMODの製作は完了しました。実際に「MODを管理する」から確認すると、「Shoshinsha Test Mod」が存在していると思います。

MODの作成自体はこれだけで簡単に行うことができます。ただ、このMODは現状何にも変更を加えない白紙のMODになります。これを有効にしても通常プレイに何の変更もありませんし、実績の解除もできると思います。
2.MOD
さて、MODの作成は終わりましたが、白紙のMODでは何の変更も加わりません。今回の目的である「国家元首の顔と名前を自分に差し替えるMOD」の中身を作っていきましょう。
2-1.MODの仕組み
ここからが本格的なMOD製作になるのですが、初めての方にとってはここからが一番よくわからない部分に入ると思います。MODの方針を立てようにも、どこからどのように手を付けて良いのかわからない、という事態に陥ると思います。そういった方のために、まずはMODの仕組みについて簡単に説明し、MOD製作の方針を立てられるようにしましょう。
まず、MODがどのような仕組みでゲームに変更を加えているのかと言うと、「既存のデータを上書きまたは新規のデータを追加する」ことでゲームに変更を加えています。
例えば、「アメリカ合衆国」に「Franklin Delano Roosevelt」という名前で「ドイツ嫌い」という特性の「民主主義(リベラル)」の国家元首が存在しているのは、「アメリカ合衆国」のデータにそのような国家元首が存在するという記述があるからです。
MOD製作者はこのデータをMODによって上書きしたりすることによって、自分が望むデータに改変していくことになります。
つまり、MOD製作を行うのに必要なことは「改変したいデータがどこかを把握し、その部分を自分が望むデータに書き換える」ということです。
ここからは独自の解釈なので、間違っているかもしれませんが、HoI4というかParadox社のゲームは基本的にフォルダによってデータの種類を区分しているようです。例えば、「countries」というフォルダに入っているテキストファイル(.txt)は「国家」のデータとみなされます。逆に言えば、「countries」に入っていなければどれだけきちんとデータを記述していても「国家」のデータとはみなされないので、「どこのフォルダにデータを入れているか?」という点には気を付けてください。
すなわち、MODで「countries」にある「アメリカ合衆国」について記載されているテキストファイル(.txt)を改変したものを用意すれば、元の「アメリカ合衆国」のデータではなく、MODのデータを優先して読み込むため、データを変えるMODになる、ということになります。
2-2.改変
MODの仕組みについて軽く触れましたので、それを前提として実際にデータを編集してみましょう。
まずは、改変したいデータがどこにあるのかを把握します。実のところ、この「改変したいデータがどこにあるのか」を把握するのが一番大変だったりします。実際にファイルを一つ一つ開いて中身のデータを見ながらどのようなデータかを把握するのが確実ですが、あまりに手間がかかり過ぎます。どのようなフォルダにどのようなデータがあるのかについては、大まかなものはご紹介しますが、すべてを紹介するのは私の気力や能力的にも厳しいですので、ご容赦ください。大規模なMODを作る場合には、改変するデータの場所を知るために英語などで情報収集を行わなければならない場面も多いです。もちろん、インターネットで日本語で検索して見つかることもありますが、期待値はそんなに高くないと思います。
今回は「国家元首のデータ」を改変するつもりなので、国家の初期状態などについて記載されている「国家」のデータを改変することになります。*3早速、HoI4の本体から改変元のデータであるバニラのデータを持ってきましょう。
2-2-1.バニラのデータを探す
とりあえず、HoI4のフォルダを開きます。Steamのライブラリで『Hearts of Iron Ⅳ』のタイトルを右クリックして、「管理」から「ローカルファイルを閲覧」をクリックすると「Hearts of Iron Ⅳ」というフォルダが開くと思います。
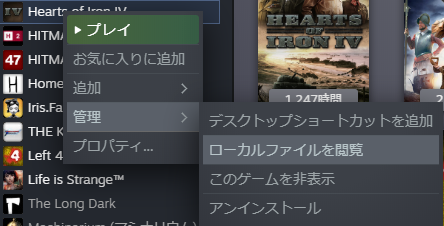

これがHoI4内にあるバニラのデータです。MODではここから必要なデータだけをコピーして、中身をいじっていきます。このバニラのデータを改変してしまうと、ゲームが起動しなくなったりといったトラブルが発生し、アンインストールしてから再インストールという手間がかかるので、誤ってここのデータを編集しないようにしましょう。
今回の目的は「国家」のデータです。これはこの中の「history」というフォルダ内の「countries」というフォルダ内にあります。

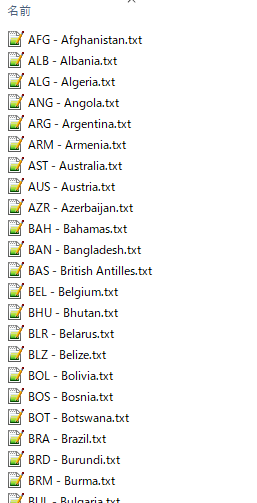
「国家」のデータ名は「国家タグ+国名」で管理されています。「国家タグ」とは、国に割り振られた3文字の名前です。国名コードのようなものだと思ってもらって構いません。これはたくさんのコードを記述するときに何度も登場する国をわざわざ「Afghanistan」とか「British Antilles」とか書くのは手間が過ぎるので、「AFG」や「BAS」というタグを割り当てることで手間を減らすことができるのです。
今回は、「アメリカ合衆国」の国家元首を自分にしようと思うので、「アメリカ合衆国」の国家タグである「USA」から始まるファイルを探します。ちなみに主要国全般をいじりたい場合は、ファイルのサイズで降順に並べ替えをすることで記述量が多い国家を上に持ってくることができます。
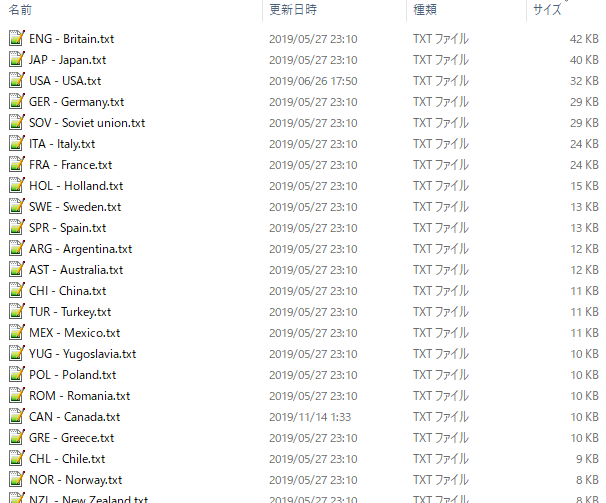
サイズ順で並び替えると、上から三番目に「USA - USA.txt」というファイルがあるので、これが目的の「改変元のデータ」です。これを先ほど用意したMODフォルダ「shoshinsha_test_mod」に「コピー」していきます。このとき、誤って「切り取り」をしないように気を付けてください。
「shoshinsha_test_mod」は「ローカルディスク(C:)」の中にある「ユーザー」フォルダの中にある「(自分のユーザー名)」フォルダの中にある「ドキュメント」フォルダの中にある「Paradox Interactive」の中にある「Hearts of Iron Ⅳ」の中にある「mod」の中にあります。
……御覧の通り、この「○○の中にある××」という表記はこのようにとても長くなることがあるので、今後はこの「○○の中にある××の中にある□□」というのは「○○/××/□□」という風に表記していくことにします。
例えば、今回は「ローカルディスク(C:)/ユーザー/(自分のユーザー名)/ドキュメント/Paradox Interactive/Hearts of Iron Ⅳ/mod/shoshinsha_test_mod」という風に表記できます。また、基本的にはHoI4のMOD製作は「mod」フォルダの中でしか作業しないため、今後は簡単のためにフォルダやファイルの場所を「mod/shoshinsha_test_mod/USA - USA.txt」という風に前半部分を省略して表記したいと思います。

2-2-2.データ編集
では、早速編集を、と言いたいところですが、前述したとおり、Paradox社のゲームはどのフォルダに入っているかでデータの種類を判別しています。この「国家」のデータはバニラの本体では「history」フォルダの中の「countries」に入っていました。つまり、「history/countries/USA - USA.txt」にしなければ、HoI4はこのデータを国家データだと認識しません。なので、編集する前にこのデータをきちんとした場所に置いてあげましょう。
「mod/shoshinsha_test_mod/」にフォルダを新規作成して「history」という名前を付けてあげます。
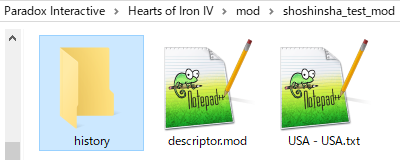
そして、「history」フォルダ内に「countries」フォルダを作ってあげて、「mod/shoshinsha_test_mod/USA - USA.txt」を「mod/shoshinsha_test_mod/history/countries/USA - USA.txt」に移してあげます。


これでHoI4にこれが「国家」のデータであると認識させることができます。
今度こそ、編集をしていきましょう。これは「テキストファイル(.txt)」なのでメモ帳などでも編集が可能ですが、出来ればきちんとしたテキストエディタを使うことが望ましいです。HoI4WIKIでは『Notepad++』や『Sublime Text』などの良いテキストエディタを使用するのを好ましいとしていますが、今回はそういった準備の説明もなく始めたので、私もメモ帳を使って作業をしてみます。
メモ帳で「mod/shoshinsha_test_mod/history/countries/USA - USA.txt」を開くとこのような文字列が現れて、めまいを覚えると思います。このとき、誤って「バニラのHoI4のデータ」を開かないように気を付けてください。そちらを編集するとHoI4の再インストールが必要になってしまいます。

簡単に説明をしてみると、一行目の「capital」が国家の首都を設定していて、「361」というのは「メリーランド州」に割り当てられた番号であるので、初期状態では「アメリカ合衆国」の首都はメリーランド州に設定されています。これを「629」に変えると、首都を「ハワイ州」に変更することもできます。「首都なのに州を指定するだけで良いの?」と思われた方もいるかもしれませんが、どうやら州の中で戦勝点が最も高い都市を自動的に首都にするみたいです。
さらに12行目にある「set_research_slots」は初期研究枠を設定してあり、「アメリカ合衆国」ではこれが「4」つに設定してあります。例えば、ここに「チベット」の国家データをもってきて、「set_research_slots = 6」にすれば、1936年時点で「チベット」を世界一研究機関が優れた国家にすることも可能です。「set_stability」は安定度、「set_war_support」は戦争協力度を示しており、それぞれ好きな数値にすることで好きな初期状態を再現することが可能になります。ちなみに、HoI4のデータはパーセンテージでの表記のものは少数で表記するのが基本であり、「set_stability = 0.75」は「安定度が75%」という意味で、「set_stability = 1」にすると「安定度が100%」ということになります。
このように国家データには国家に関するデータがたくさんあります。そして国家元首に関するデータも同様にあります。さすがに1200行以上ある中からどこにあるのかを探すのは手間なので、上にあるツールバーから「編集」を押して「検索」を押します。今回は「国家元首の画像と名前を自分にする」ので、「アメリカ合衆国」の国家元首である「Roosevelt」さんを検索してみます。すると、298行目に「Franklin Delano Roosevelt」に関する記述が見当たりました。

ここをいじることで国家元首対して様々な変更を加えることができますが、今回は見ればわかるであろう「name」と「picture」のみを編集することになります。
まずは、「name」の「""」の中身を自分の名前にしてみましょう。ちなみにこの「""」は「一つの文字列」という宣言のようなものであり、この中に含まれた部分は「一つの文字列」として認識されます。なので、このように直接日本語を記述しても動作します。
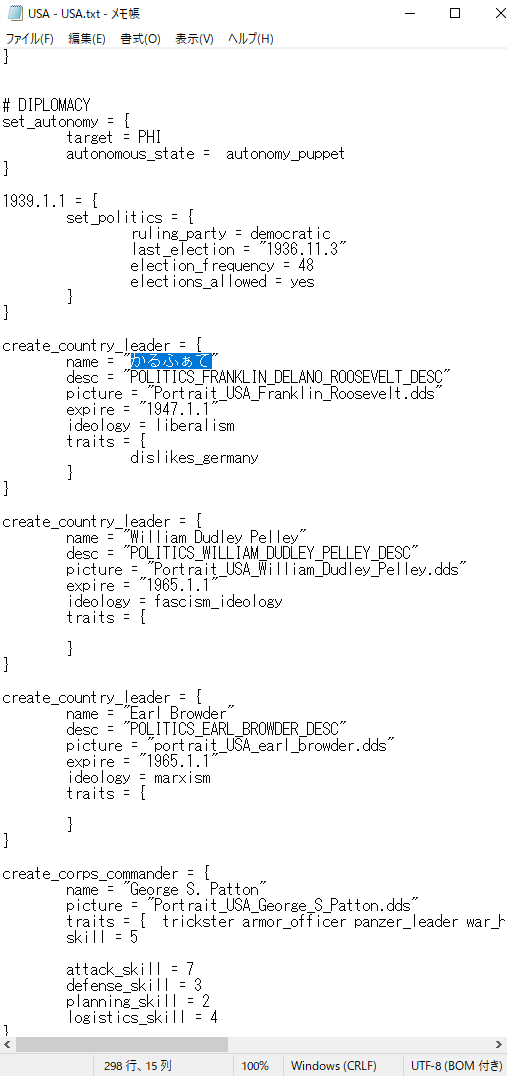
2-2-3.画像追加
次に自分の画像を追加します。画像の追加は少しだけ手間がかかりますが、一度やり方を覚えると活用できる場面も多いと思うので、是非挑戦してみましょう。
第一に、HoI4の画像は「.dds」という拡張子で保存されていますが、私はこの拡張子をHoI4以外で見たことはありませんし、読み方もわからなければ、通常の「ペイント」で開くこともできません。これを開くには『GIMP』や『Paint.net』などのフリーソフトを使う必要がありますが、私は今パソコンを新しくしたばかりで『GIMP』がうまく機能しないようなので今回は『Paint.net』を使っていきましょう。
『Paint.net』を開くと「窓の杜からダウンロード」があるのでそれをクリックします。*4少し待つと保存する場所を選択する画面が出てくるので、わかりやすいところに保存します。これはインストーラーと呼ばれるもので、簡単にインストールをするサポートをしてくれるものなので、後から削除しても大丈夫なため、わかりやすくデスクトップなどに保存しても良いです。
ダウンロードすると「paint.net.数.数.数.install.zip」のようなファイルが保存されていると思います。「数」はバージョンの情報なので多少変化しているかもしれません。これをまずは「解凍」します。Windows10の場合は、右クリックから「すべて展開」を押して「展開」を選択すると、同名のフォルダができます。Windows10以前の方は手元に確認環境がないのでどうやれば良いのか具体的なアドバイスができかねますが、「7-Zip」を使えば基本的には確実だと思います。
では、「paint.net.数.数.数.install/paint.net.数.数.数.install.exe」を起動させてください。コンピューターへの変更に対する許可を求められたら「はい」を選択し、しばらく勝手に画面が動いていって、最終的にこのような画面になると思います。

私はこのフリーソフトのインストールするフォルダなどを選択したいので「カスタム」を選択します。「エクスプレス」でも問題ないかもしれませんが、今回は下で進めていきます。「カスタム」にチェックを入れて「次へ」。

気合で読んで「同意します」にチェックを入れて、「次へ」。

このような画面になるので、上の3つは基本的にチェックを入れても外しても問題ありません。デスクトップが煩雑になるのを避けたい方は「デスクトップにショートカットを作成する」のチェックを外しても大丈夫ですが、どこにインストールしたのかは必須ではないものの、覚えておいた方が賢明でしょう。フリーソフトをインストールしすぎてどこに何があるのかわからなくなる、はあるあるだと思います。
「次へ」。

ここでpaint.netをインストールするフォルダを選択することになりますが、わかりやすくて整理しやすい場所が望ましいです。適当に「HoI4/MOD/フリーソフト/画像編集/」などのようにしても大丈夫です。私はがさつなので「ツール/DDS/」というめちゃくちゃ適当にインストールしています。
ここで「次へ」を選択するとインストールが開始するので、終了するのを待ちます。

今回はこのまま「Paint.net」を使っていきたいので、「paint.netの起動」にはチェックを入れたまま「完了」をクリックして大丈夫です。 これで「.dds」を編集する準備が整いました。それでは自分の画像をHoI4の形式に変換していきましょう。
とりあえず、自分のTwitterのアイコンを用意しました。

これを「Paint.net」で編集していきます。起動させた「Paint.net」に画像を「ドラッグアンドドロップ」させて、「開く」を選択します。すると自分のアイコンが読み込まれたと思います。みなさんがどのような画像を編集しているのかはわかりませんが、HoI4のアイコンはサイズが指定されており、それに合わせる必要があります。
それが「156×210ピクセル」です。
これに対してどのように合わせるかですが、まずは元の画像の比率から調整していきます。普通にサイズ変更をしてしまうと比率が狂って潰れたような画像になってしまいます。そこで、最初から比率を調整しておく必要があります。
最初に細長いツールウィンドウから「四角形選択」をクリック。

次にツールバーでここの「通常」を「固定比率」に変更し、幅を156、高さを210にします。


これで、マウスをドラッグしてできる四角形が「156×210」の比率を保つようになりました。描かれる四角形を見ながらどの部分を画像にしたいか選択しましょう。このとき、思いっきりドラッグしちゃうと画面外まで四角が伸び切っちゃって比率が崩れてしまうので青い範囲が画面外に飛び出さないように気を付けてください。また、ツールウィンドウから「選択範囲の移動」が選べるので、そちらで上手く調整してください。

さて、良い感じに選べたら実際に画像を編集します。「イメージ」にある「選択範囲に合わせてトリミング」をクリック。そうすれば画像が「156×210」の比率で切り抜かれたと思います。

しかし、まだこれはあくまで「156×210」の比率というだけで「156×210ピクセル」ではありません。これを「156×210ピクセル」に加工したいので、「イメージ」から「サイズ変更」をクリック。

このような「サイズ変更」のウィンドウが出てきます。
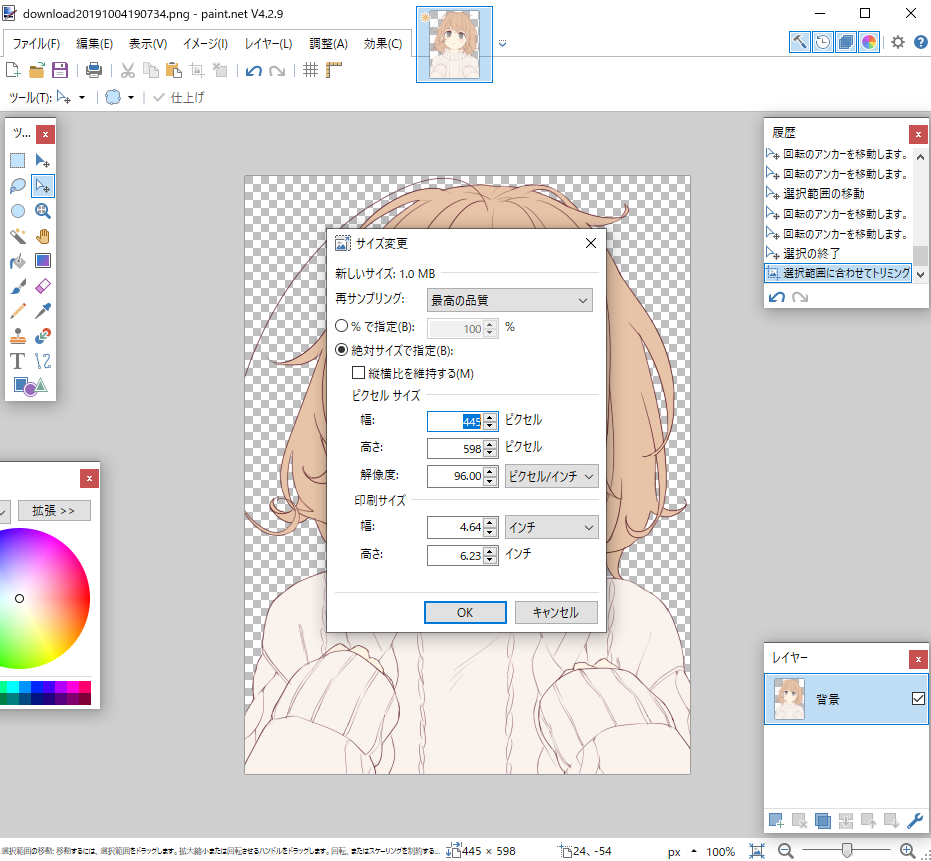
ここで「絶対サイズを指定」の下の「縦横比を維持する」にチェックを入れてから、幅を「156ピクセル」にすると、良い感じに高さが「210ピクセル」になってくれます。もしならない場合は範囲選択のときに画面外を含んでいた可能性があります。多少変形しても構わないようなら「縦横比を維持する」のチェックを外してから直接、幅を156ピクセル、高さを210ピクセルと入力しても大丈夫です。
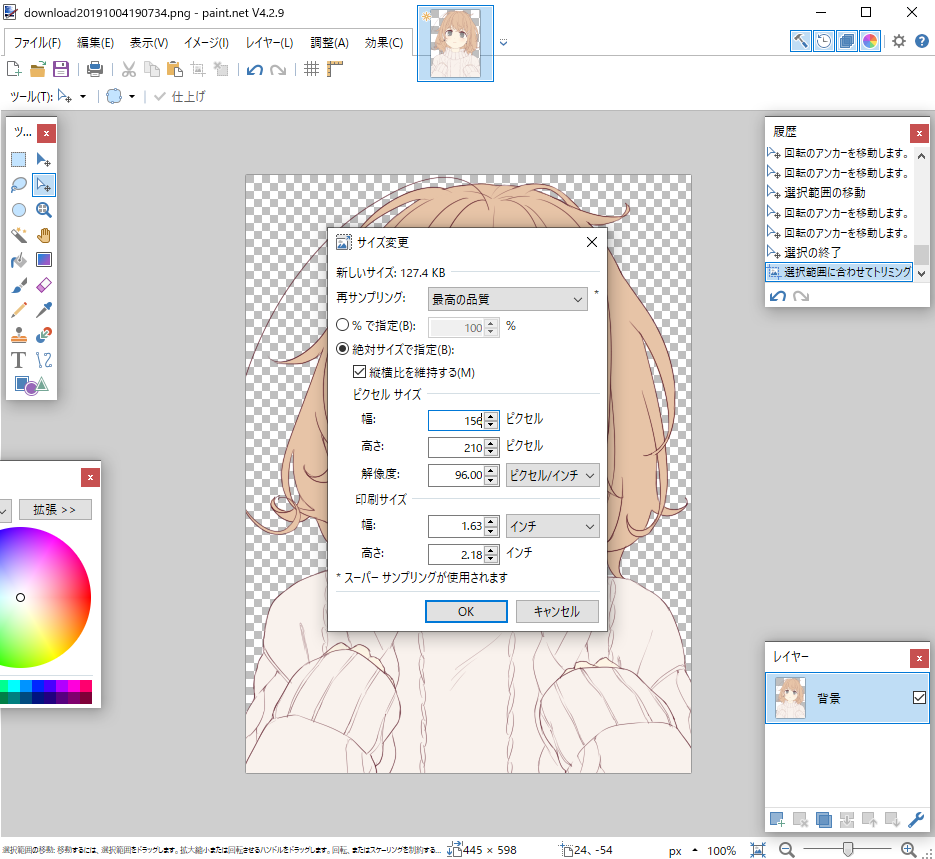
これでOKを押すと、画像が少し小さくなって「156×210ピクセル」の画像が完成しました。
が、これをそのまま上書き保存しては「.dds」になりません。「ファイル」から「名前を付けて保存」を選択し、保存するときに「ファイルの種類」を「DirectDraw サーフェイス(DDS)(*.dds)」にしましょう。
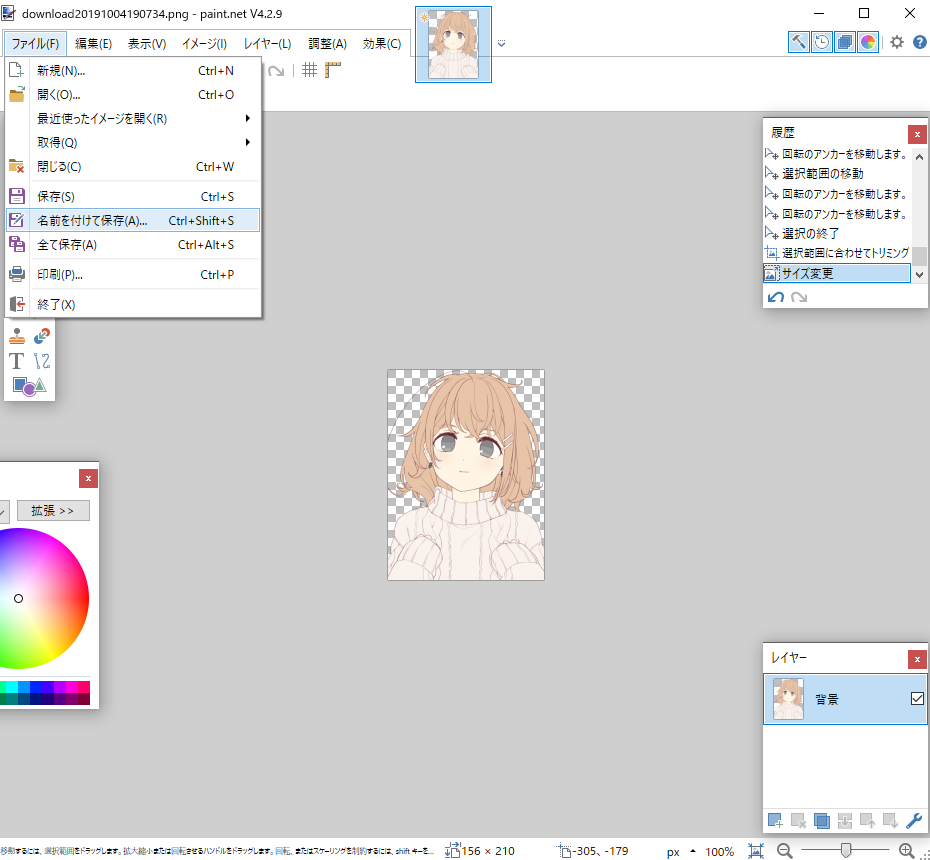

「構成の保存」もそのまま「OK」。以上で画像を「.dds」にすることができました。


これを先ほど編集していた「mod/shoshinsha_test_mod/history/countries/USA - USA.txt」の国家元首のところに参照させるように記入をしていくわけですが、その前にこの画像を適切な位置に移動させなければなりません。国家元首の画像がどのフォルダに保管されているかと言うと、「gfx/leaders/」です。さらにそこで各国家に分かれて保存してありますが、今回はアメリカ合衆国の国家元首を変更するので「gfx/leaders/USA/」に先ほどの画像を入れます。

では、「mod/shoshinsha_test_mod/」に「gfx」と「leaders」「USA」というフォルダを追加して「mod/shoshinsha_test_mod/gfx/leaders/USA/」に保存した「.dds」ファイルを移動させましょう。

さすがにこの画像の名前では参照したりするときに不便なので、バニラの名前に倣って名前を変更しましょう。今回は「Portrait_USA_CALUFate」という名前にしておきます。
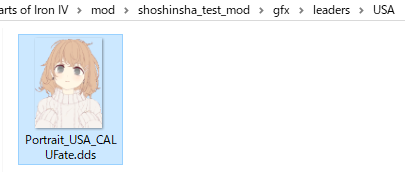
さて、ここまでくればあと少しです。「mod/shoshinsha_test_mod/history/countries/USA - USA.txt」を開いているメモ帳に画面を切り替えて、「picture」の「"Portrait_USA_Franklin_Roosevelt.dds"」を「"Portrait_USA_CALUFate.dds"」に変更し、「ファイル」から「上書き保存」をします。

2-3.完成
以上で編集作業はおしまいです。お疲れ様でした。これで「1936年に自分がアメリカ大統領になるMOD」を製作することができました。


これを使えば「転生したら第二次世界大戦直前のアメリカ大統領だった件」というタイトルでAARを書いたり実況をしたりすることが容易にできます。ちなみになんとなく「capital = 629」(ハワイ州)にしていたので、首都が「ホノルル」になっています。
3.最後に
3-1.まとめ
さて、ここまでいかがだったでしょうか。MOD製作は思ったよりも簡単そうでしたでしょうか、それとも想像通りに難しそうでしたでしょうか。いずれにしても、MOD製作について触れていただき、自分で作ろうと思うも良し、他のMOD製作者の方々にこんな大変な作業をありがとうと感謝するも良し、で結果的に皆様の学びに繋がっていれば、この記事を書いた私としても幸いです。
この「国家元首を自分の画像と名前に変えるMOD」は、
- 画像を用意する。
- 画像を「.dds」に変換する。
- 国家データの名前と写真を書き換える。
の3ステップ程度でできています。初回なので「.dds」を編集するフリーソフトをインストールするなどの手間はありましたが、次回以降はそれもないのでより簡単に作ることができると思います。次は「国家元首を自分の好きな偉人に変えるMOD」だとか「自分の好きなキャラクターに変えるMOD」など、自由に作ることも可能でしょう。このMODの場合はフレーバー以上の意味合いはありませんが、そういったフレーバーを楽しむのもこういうシミュレーションゲームの醍醐味だと思います。
それでは、この記事が皆様が良いMODライフを送れる一助になれればうれしいです。では、ここまでお付き合いいただきありがとうございました。
次回の記事は未定ですが、反響があればMOD製作の解説も続けたいと思います。
3-2.おまけ:実績解除可能?

今回「国家元首の顔と名前を自分に変えるMOD」を製作してきたわけですが、このMODは「国家データ」に変更を加えているMODであり、このままでは実績の解除ができません。もちろん、実績の解除ができなくとも問題ないと考える方も多いでしょうが、折角なら実績解除が可能なMODにしてみたいと私は思いました。
では、どのようにして実績解除が可能なMODにするのかを考えていきましょう。今回「国家データ」をいじるのは実績の解除を行えるMODの条件としては不適合です。なぜなら「国家データ」には国家の初期状態に関するデータが詰まっており、「set_research_slots」を「10」とかにしてしまうと、ゲームバランスに大きな影響を与えてしまいます。つまり、「国家データ」を編集して「name」を「"かるふぁて"」にしたり、「picture」を「"Portrait_USA_CALUFate.dds"」に変更することはできません。
一方で、「Japanese Launguage Mod」は「言語を変更する」というMODのため、ゲームバランスに影響を与えないファイルを編集しているので、実績解除が可能です。
すなわち、ゲームバランスに影響を与えないファイルを編集することによって同じ効果のMODでも実績解除ができるような仕様を目指すことにします。
やり方としては、すでに「国家データ」で指定されている「Portrait_USA_Franklin_Roosevelt.dds」のデータを差し替え、「"Franklin Delano Roosevelt"」の読み方を変えてあげれば良いのです。
とりあえず、「mod/shoshinsha_test_mod/history/」以下はいじれないので、「history」フォルダを削除します。続いて画像を差し替えるために「Portrait_USA_CALUFate.dds」の名前を「Portrait_USA_Franklin_Roosevelt.dds」に変更します。

これでこのMODを使用すると「Roosevelt」さんのアイコンはこちらで読み込まれます。
続いて名前の変更です。こちらは「Japanese Launguage MOD」と同じ手法を取ります。「mod/shoshinsha_test_mod/」に「localisation」フォルダを追加。「バニラのHoI4」の「localisation/」にあるファイル名の最後が「_l_english.yml」になっている適当なファイル、今回は「abilities_l_english」を「コピー」して「mod/shoshinsha_test_mod/localisation/」に貼り付けし、名前を「shoshinsha_test_mod_l_english.yml」に変更します。このとき、後ろの「_l_english.yml」は「言語設定が英語のときにこのファイルを読み込む」という意味になるので、消さないようにしてください。
「mod/shoshinsha_test_mod/localisation/shoshinsha_test_mod_l_english.yml」をメモ帳で開くと、いっぱい文字が出てくるので最初の二行以外を範囲選択して削除します。

そして「ABILITY_TOOLTIP_NAME」を「Franklin Denalo Roosevelt」に書き換えて、「"$NAME|H$"」を「"かるふぁて"」にします。

あとは保存すれば完成です。早速確認してみましょう。

はい、実績の解除は可能になってアイコンも変わりましたが、名前は変わりませんでした。「Roosevelt」さんの名前に含まれる半角スペースが問題なのでしょうかと、名前に半角スペースが含まれない方でも試してみましたが、上手くいかなったので、どうやら言語ファイルをいじることで人名を変更するのは無理そうです。「Japanese Launguage Mod」が人名をそのままの表記にしているのは実績解除を可能にするためだったのかもしれません。
MOD製作では、このように試してできたできなかったという積み重ねも大きな糧になります。「mod/」を編集する分には最悪、削除してしまえばゲーム影響はないので、どんどん試行錯誤していってみましょう。
以上、おまけでした。